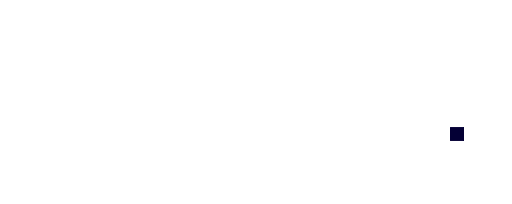How to Disable Google Pixel 6 and Pixel 6 Pro
The Pixel 6 makes the simple act of turning off your device tricky, but here are some helpful tips
Android phones transitioned from physical to virtual navigation buttons before ditching them entirely in favor of gestures in Android 10. But the volume and power buttons have remained to this day – and their functions are pretty much etched into the Marble at this point, isn’t it?
With the Pixel 6, Google tried to reinvent the power button. Instead of showing the power menu, it activates Google Assistant, although there are already five other ways to do this. But this isn’t the first time Google has tried something new with the power button. On older Pixel phones running Android 11, the action could open a view with your Google Pay cards and some Google Home device commands.
Google has changed things up a bit with its latest phones, but there are still plenty of options. So here’s how to turn off your Pixel 6 or Pixel 6 Pro without the lock button.
Along with the remapped physical power button, Google has introduced a new (albeit virtual) button for phones. And while it’s not as accessible as the default button, it’s about as direct as it gets. To toggle it:
- Swipe down from the top of the screen to open the notification panel.
- Swipe down on the notification area to display the Quick Settings menu.
- Under the Quick Settings tile columns, you’ll see three buttons: the left pencil icon, the right gear button Settings and the central power button.
- Tap the middle button to open the power menu.
- You can then turn off the phone or restart it.
There. It might not be the same as tapping on the side of your phone, but it’s still easy to access. You can use a power menu gesture if you want an even faster method.
Powering off your Pixel 6 from the Quick Settings menu might be straightforward, but the power menu gesture is lightning fast. In fact, it can be faster than using the physical button that requires you to press and hold. To open the power menu:
- press the volume up and lock buttons simultaneously. If done correctly, you should see the power menu open immediately.
- You can then turn off the phone or restart it.
It is important to note that you need to press the volume up and lock buttons simultaneously for this trick to work. It may take a few tries if you’re not used to it.
Turn off your Pixel 6 with the Google Assistant
With the Pixel 6 and Android 12, Google introduced a new Assistant feature, allowing you to open your phone’s power menu with a voice command. To get there :
- Activate Google Assistant with a long press the lock buttonby pressing the Google search bar microphone iconor saying “Ok Google”.
- Say “To extinguish” to open the power menu.
- You can then turn off your Pixel 6 or restart it.
Bonus: How to remap the power button to turn off your Pixel 6
Google may have introduced some new ways to turn off the Pixel 6, but it wouldn’t be Android if there was no way to roll back to the previous method. So if you don’t like any of the new ones, here’s how to go back to the old one:
- Open the Settings application.
- Press on System.
- Move towards Gestures.
- Locate Press and hold the power button at the bottom of the page.
- You will see a single option stating: Waiting for the assistant.
- Disable and you will be able to open your Pixel 6’s power menu by long-pressing the power button.
You have the power now
There are several methods to turn off your Pixel 6. Follow the tips mentioned above to find the one that works best for you. Alternatively, you can completely remap the lock button to go back the good old way. Either way, how to turn off your Pixel 6 is in your hands.
Now that you’ve learned how to turn off one of the best Android phones, you can find one of the best Pixel 6 or Pixel 6 Pro cases to make your experience even better.
Read more
About the Author
#Disable #Google #Pixel #Pixel #Pro